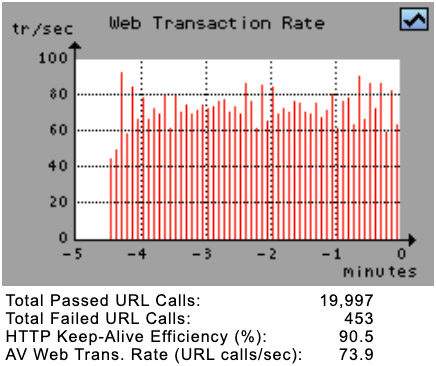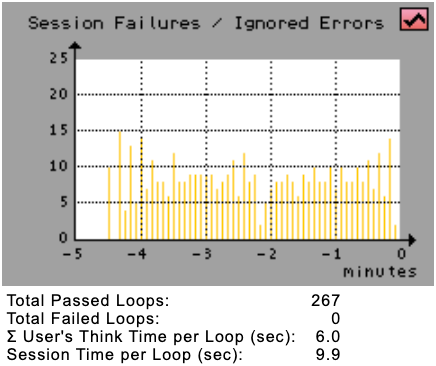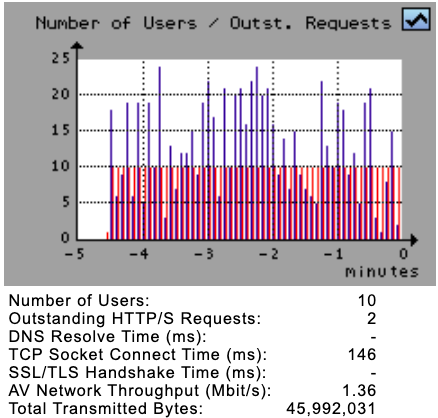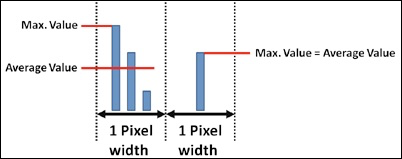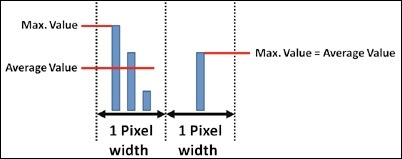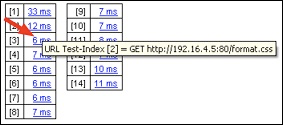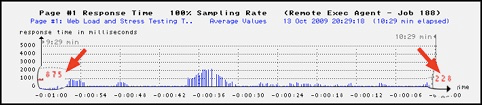| Table of Contents |
|---|
...
Execute Load Test Steps in the Project Navigator
After the Project Navigator has called the load test program has been called by the Project Navigator, you must enter the test input parameters for the test run (a single execution of the load test program is also called “test run”).
...
Field | Description | ||||
|---|---|---|---|---|---|
Save as template | Stores all load test input parameters additionally inside an XML template. Later, this template can be used to rerun (repeat) the same load test. | ||||
Execute Test From | selects the Exec Agent or the Exec Agent Cluster from which the load test will be executed. | ||||
Apply Execution Plan | Optionally, an Execution Plan can be used to control the number of users during the load test. The dropdown list shows the Titles of the Execution Plans' Titles, extracted from all formal valid Execution Plan files (*.exepl files), which are located in the current Project Navigator directory. Note that the titles of invalid Execution Plan files are not shown. If an Execution Plan is selected, then the following input parameters are disabled: Number of Concurrent Users, Load Test Duration, Max. Loops per User, and Startup Delay per User. | ||||
🔴 Number of Concurrent Users | The number of simulated, concurrent users. | ||||
🔴 Load Test Duration | The planned duration of the load test job. If this time has elapsed, all simulated users will complete their current loop (repetition of web surfing session) before the load test ends. Thus the load test often runs a little bit longer than the specified test duration. | ||||
Max. Loops per User | This limits the number of web surfing session repetitions (loops) per simulated user. The load test stops if the limit has been reached for each simulated user.
| ||||
Pacing | Minimum Loop duration per User. Enabling this option sets a minimum time for all in the iteration executed page breaks and url URL calls which must be elapsed before the next iteration starts. | ||||
Startup Delay per User | The delay time to start an additional concurrent user (startup ramp of load). Used only at the start of the load test during the creation of all concurrent users. | ||||
Max. Network Bandwidth per User | The network bandwidth limitation per simulated user for the downlink (speed of the network connection from the web server webserver to the web browser) and for the uplink (speed of the network connection from the web browser to the web serverwebserver). By choosing a lover lower value than "unlimited" , this option allows to simulate simulating web users which have with a slow network connection. | ||||
Request Timeout per URL | The timeout (in seconds) per single URL call. If this timeout expires, the URL call will be reported as failed (no response from the web serverwebserver). Depending on the configured failure action for the corresponding URL's configured failure action, the simulated user will continue with the next URL in the same loop, or it will abort the current loop and then continue with the next loop. | ||||
Max. Error-Snapshots | Limits the maximum number of error snapshots taken during load test execution. Either the maximum memory used to store error snapshots can be configured (recommended - for cluster jobs: value overall cluster members), or alternatively the maximum number of error snapshots per URL can be configured (not recommended - for cluster jobs: value per Exec Agent). | ||||
Statistic Sampling Interval | statistic sampling interval during the load test in seconds (interval-based sampling). Used for time-based overall diagrams like, for example, the measured network throughput.
| ||||
Additional Sampling Rate per Page Call | Captures the measured response time of a web page each time when a simulated user calls a web page (event-based sampling). Used to display the response time diagrams at in real-time as well as and in the Analyse Load Test Details menu. For endurance tests over several hours, it is strongly recommended that the sampling rate for web pages is set between 1% and 5%. For shorter tests, a 100% sampling rate is recommended.
| ||||
Additional Sampling Rate per URL Call | captures the measured response time of a URL each time when a simulated user calls a URL (event-based sampling). Used to display the response time diagrams at in real-time as well as and in the Analyse Load Test Details menu.
| ||||
In addition to capturing the URL calls' response time of the URL calls , further data can be captured by using one of the Add options.
| --- recommended: no additional data are captured
| ||||
Debug Options Choosing any debug option (other than "none") effects affects that additional information is written to the *.out file of the load test job. The following debug options can be configured: | none - recommended | ||||
Additional Options Several additional options for executing the load test can be combined by adding a blank character between each of the options. The following additional options can be configured. | -multihomed Note 1: It could be needed that TLS SNI (Server Name Indication) must be disabled if a DNS translation table is used. Note 2: The HTTP request header field "Host" is not updated, so it might happen that you call the Web server with the wrong host namehostname. -dnssrv <IP-name-server-1>[,<IP-name-server-N>] -dnsperloop | ||||
SSL: specifies which HTTPS/SSL protocol version should be used: | All: Automatic detection of the SSL protocol version. ZebraTester prefers the TLS 1.3 or TLS 1.2 protocol, but if this is not supported by the Web server does not support this, TLS 1.1, TLS 1.0, or SSL v3 is used. This is the normal behavior which that is implemented in many Web browser products. v3: Fixes the SSL protocol version to SSL v3. | ||||
Browser Emulation User-Agents and Caching |
| ||||
🔴 Annotation | Enter a short comment about the test run, such as purpose, current web server configuration, and so on. This annotation will be displayed on the result diagrams. |
...
If you have specified that a single Exec Agent executes the load test program is executed by a single Exec Agent (but not by an Exec Agent Cluster), the load test program is transmitted to the local or remote Exec Agent, and a corresponding load test job - with a job number - is created locally within the Exec Agent. The job is now in the state “configured”; that is, ready to run, but the job is not yet started.
...
![]() Hint: each Exec Agent always executes load test jobs as separate background processes and is also able to execute more than one job at the same time. The option Display Real-Time Statistic only means that the GUI opens an additional network connection to the Exec Agent, which reads the real-time data directly from the memory space of the corresponding executed load test program's memory space.
Hint: each Exec Agent always executes load test jobs as separate background processes and is also able to execute more than one job at the same time. The option Display Real-Time Statistic only means that the GUI opens an additional network connection to the Exec Agent, which reads the real-time data directly from the memory space of the corresponding executed load test program's memory space.
Click the Start Load Test Job button to start the job.
If you have de-selected the checkbox Display Real-Time Statistic, the window will close after a few seconds; however, you can - at any time - access the real-time statistic data, or the result data, of the job by using the Jobs menu, which can be called from the Main Menu and also from the Project Navigator.
Alternatively, the load test program can also be scheduled to be executed at a predefined time. However, the corresponding Exec Agent process must be available (running) at the predefined time , because the scheduling entry is stored locally inside the Exec Agent jobs working directory, which is monitored by the Exec Agent itself monitors. Especially , if you have started the local Exec Agent implicitly by using the ZebraTester Console - AND if the scheduled job should run on that local Exec Agent, you must keep the ZebraTester Console Window open in order that the job will be started ¹.
...
| Info |
|---|
Note: if you close the window without clicking on the Start Load Test Job button, the job remains in the state "configured" or “scheduled”“scheduled.” Afterward, you can use the Load Test Jobs menu to start or delete the job or to schedule or cancel the schedule of this job schedule. |
...
Real-Time Job Statistics (Exec Agent Jobs)
...
Real-time statistics shown in this window are updated every 5 seconds for as long as the load test job is running.
| Note |
|---|
Note:closing this window will not stop the load test job. If you close this window, you can later acquire the load test result or return to this dialogue (if the load test is still running) by clicking on the Jobs icon in the Main Menu or in the Project Navigator window. |
You may abort a running load test job by clicking on the Job Actions button, which includes.
...
Item | Description |
|---|---|
<Exec Agent Name> or <Cluster Name> | The name of the Exec Agent's name - or the name of the Exec Agent Cluster's name - which executes the load test job. |
Job <number> | Unique job ID (unique per Exec Agent, or unique cluster job ID). |
Real-Time Comment | If real-time comments are entered during test execution, these comments are later displayed inside all time-based diagrams of the load test result detail menu. |
Job Parameter | The name of the load test program , and the program arguments - test input parameter. |
Diagram | Description |
|---|---|
Web Transaction Rate | The Web Transaction Rate Diagram shows the actual number of (successful) completed URL calls per second, counted overall simulated users. By clicking on this diagram, the Response Time Overview Diagrams are shown.
|
Session Failures / Ignored Errors | The Session Failures / Ignored Errors Diagram shows the actual number of non-fatal errors (yellow bars) as well as and the number of fatal errors (red bars = failed sessions) , counted over all simulated users.
|
The Number of Users / Waiting Users Diagram shows the total number of currently simulated users (red bars) as well as the actual number of users who are waiting for a response from the webserver (purple bars). The users waiting for a response is a subset of the currently simulated users. By clicking on this diagram, the Statistical Overview Diagrams are shown.
|
More actual measurement details are available by clicking on the Detailed Statistic button. Especially, an overview of the current execution steps of the simulated users is shown:
...
By clicking on the page's magnifier icon of a page, the most relevant measured values of the URLs are shown for the selected page.
...
All of these detailed data, including all error data, are also stored inside the final result file (.prxres), which can be accessed when the load test job has been completed.
Response Time Overview Diagrams (Real-Time)
...
Please consider that maybe only a fraction of the response times are shown, depending on the Additional Sampling Rate per Page Call, which was selected when the load test was started. For example, only every fifth response time is shown if the Additional Sampling Rate per Page Call was set to 20%.
...
| Allows to select the period, from the current time back to the past, are shown in the diagrams within the response times are shown in the diagrams. |
| Allows selecting if the bars inside the diagrams are shown as average values or as max. values. Please note that there is only a difference between the max. values and the average values if multiple measured samples of the response time fall inside the same pixel (inside the same displayed bar):. |
Diagram | Description |
|---|---|
The tables at the right side of the diagrams contain the response times for all URLs of the web page. Also, these response times are either average values or max. values, depending on the selection in the Time Bars drop-down list. However, these values are calculated since the load test was started , and always "accurately" measured, which means that they do not depend on the value chosen for the "Additional Sampling Rate per Page Call.". | |
You can click on a URL response time to show the corresponding URL Response Time Diagram. | |
On the left side inside the diagram, the web page's average response time of the web page is shown as red-colored text, calculated since the load test was started. But depending on the selected period, this value may not be displayed in every case. On the right side inside the diagram, the last measured value is shown. |
...
Description: displays during the load test (at real-time) the response times of a URL , and also a summary diagram about the measured errors of the URL.
Please consider that maybe only a fraction of the response times are shown, depending on the Additional Sampling Rate per URL Call, which was selected when the load test was started. For example, only every fifth response time is shown if the "Additional Sampling Rate per URL Call" was set to 20%.
...
| Allows to select the period, from the current time back to the past, within the response times are shown inside the diagram within the response times. |
| Allows selecting if the bars inside the diagram are shown as average values or as max. values. Please note that there is only a difference between the max. values and the average values if multiple measured samples of the response time fall inside the same pixel (inside the same displayed bar). |
...
All values in this infobox are calculated overall successfully completed calls of the URL, measured since the load test was started. These values are always "accurately" measured, which means that they do not depend on the value chosen for the "Additional Sampling Rate per URL Call.".
| the total number of passed calls for this URL. |
| the total number of failed calls for this URL. |
| the average size of the transmitted + received data per URL call. |
| the maximum response time ever measured. |
| the minimum response time ever measured. |
| the average time to open a new network connection to the webserver, measured for this URL. a blank /[ |
| the average time to transmit the HTTP request header + (optionally) the HTTP request content data (form data or file upload data) to the webserver, measured after the network connection was already established. |
| the average time for waiting for the first byte of the webserver web server response (-header), measured since the request has (completely) transmitted to the webserver. |
| the average time for receiving the remaining data of the HTTP response header's remaining data, measured since the first byte of the response header was received. |
| the average time for receiving the response content data, for example, HTML data or the data of a GIF image. |
| the average response time for this URL. This value is calculated as \\. |
...
Failure Diagrams: The first diagram shows an overview of what kind of errors did occur at which time, counted overall URLs, and measured since the load test was started. This "basic error information" is always captured in every case, also if no more memory is left to store full error snapshots.
The succeeding diagrams which are , shown per web page, provide only information at which time errors did occuroccurred. The tables on the right side of the diagrams are showing the number of errors that did occur on the URLs of the web page. You can click on an error counter to show the error detail information (error snapshots) for the corresponding URL. First Error Snapshots: Displays a list about of errors that did occur at first (at the start of the load test). By clicking on a magnifier icon, the corresponding error detail information (error snapshot) is shown.
Latest Error Snapshots: Displays a list about of the latest (newest) errors. By clicking on a magnifier icon, the corresponding error detail information (error snapshot) is shown.
...
| The total number of simulated users. |
| The number of users who are waiting for a response from the webserver. |
| The number of failed sessions - which is the same as the number of fatal errors. |
| The session time for one loop per simulated user. This value is the sum of "the response time of all URLs and all user's think times" per successfully completed loop. |
| The number of (successful) completed URL calls per second , measured overall simulated users. |
| The number of (successful) completed loops (sessions) per minute , measured overall simulated users. |
| The time in milliseconds (per URL call) to open a new network connection to the webserver. |
| The total network traffic which is generated by this load test job, measured in megabits per second. |
...
After the load test job has been completed, the statistic results file (*.prxres) is stored in the job directory of the local or remote Exec Agent's job directory. In order to access this results file, you must transfer it back to the (local) Project Navigator directory from which the load test program was started.
This menu shows all the files of the load test jobfiles' files; however, only the statistics results file is usually needed, and this is already selected. The "*.out" file contains debug information, and the "*.err" file is either empty or contains internal error messages from the load test program itself.
...
If the checkbox Load *.prxres File on Analyze Load Test Menu is selected, the statistics results file is also loaded into the memory area of the Analyze Load Tests menu, where the statistics and diagrams of the measured data can be shown, analyzed, and compared with results of previous test runs.
...
If you have specified that an Exec Agent Cluster executes the load test program is executed by an Exec Agent Cluster, the load test program is transmitted to the local cluster job controller, which coordinates all cluster members (Exec Agents). The cluster job controller creates a cluster job and allocates a cluster job number. The cluster job is now in the state “configured” (ready to run, but not yet started).
...
The number of concurrent users will be automatically distributed across the cluster members, depending on the capability of the individual computer systems' capability - called "load factor.".
In cases where the load test program uses Input Files, you are asked - for each Input File - if you wish to split the content of the Input File content. This can be useful, for example, if the Input File contains user accounts (usernames/passwords) but the web application does not allow duplicate logins. In this case, each cluster member must use different user accounts. By clicking on the corresponding magnifier icon, you can view how the Input File data would be distributed across the cluster members. If you do not use the split functionality, each cluster member would will receive an entire copy of the Input File copy.
The distribution of users across the cluster members can also be modified manually; however, this is useful only if a cluster member is currently not available unavailable (marked with light red background), in which case the . The cluster job can not be started. In this case, you can assign the users of the unavailable cluster member users to other cluster members , and then try to start the cluster job again. This redistribution may take a few seconds to complete.
Alternatively, the load test program can also be scheduled to be executed at a predefined time. However, the local Job Controller process must be available (running) at the predefined time , because the scheduling entry for the cluster job is stored inside the Job Controller working directory, which is monitored by the Job Controller itself monitors. Especially, if you have started the Job Controller implicitly by using the ZebraTester Console, you must keep the ZebraTester Console Window open in order that the cluster job will be started ¹. ¹ This restriction can be avoided by installing the local Job Controller as a Windows Service or as a Unix Daemon.
After the cluster job has been scheduled, you can leave this menu by closing the window, and you can use later the Jobs menu to cancel or modify the schedule of this job.
...
The real-time statistics of a cluster job show the most important measured values, similar to the values which are shown in the Real-Time Statistic of Exec Agent Jobs. The cluster job itself contains Exec Agent jobs that have been created by the local cluster job controller has created. By clicking on the magnifier icon of a cluster member, the corresponding Exec Agent job's real-time statistics of the corresponding Exec Agent job can be displayed in its own window.
...
The statistics results file of a cluster job contains the consolidated (merged) measurements for all cluster members. The calculations for merging the results are extensive; therefore, it may take up to 60 seconds for to show the result file to be shown. The individual measurements of the Exec Agents are embedded separately inside the same consolidated result file.
...
Click on the Acquire Selected Files button to get you to the associated files of the Load Test job's associated files.
By clicking on the magnifier icon, you have access to the "*.out" and "*.err" files of the corresponding Exec Agent jobs.
...
All load test programs which are started from the Project Navigator are always executed as "batch jobs" by an (external) Exec Agent process or by an Exec Agent Cluster. This means , that it is not required to wait for the completion of a load test program on the “Execute Load Test” window: you can close the "Execute Load Test" window at any time, and you can check later the result, or the actual effort, of all load test jobs by using this menu.
If a load test job has been completed, you are disposed to acquire the corresponding statistic result file (*.prxres). If a load test job is still running, you are disposed to the job's temporary live-statistic window of the job.
Input Fields
| shows all Exec Agent Cluster jobs. |
| allows selecting the Exec Agent from which a list of all load test jobs is displayed. |
| deletes all jobs except running and scheduled jobs.\\. |
| deletes all completed jobs except the newest one. This button is only shown if, at minimum, two jobs have been completed. |
...
Item | Description |
|---|---|
Job | Each job has its unique ID, which was automatically assigned when the job was defined. However, the ID is only unique per Exec Agent. Cluster jobs have a known, separate ID (own enumeration counter). |
[Search Icon] | Allows to acquire the statistic result file ( |
[Delete Icon] | Deletes all data (-files) of a completed load test job. Take into consideration that you must first acquire the statistic result file ( |
Date | Displays the date and time when the job has been defined or when the job has been completed, or - for scheduled jobs - the planned point in time when the job will be started. |
State | Displays the current job state: configured (ready to run), scheduled, running, or completed. The state "???" means that the job data are corrupted - you should delete all jobs which have the state "???" because they delay the display of all jobs in this list. |
Load Test Program & Arguments | Displays the name of the load test program and the arguments of the load test program. |
Released from GUI(IP) | Displays the TCP/IP address (remote computer) from which the job has been initiated. |
...
Argument / Parameter | Meaning |
|---|---|
| Number of concurrent users |
| Planned test duration in seconds. 0 = unlimited |
| Request timeout per URL call in seconds |
| Startup delay between creating concurrent users in milliseconds |
| Max. number of loops (repetitions of web surfing session) per user. 0 = unlimited |
| Network bandwidth limitation per concurrent user in kilobits per second for the downlink (webserver web server to web browser) |
| Network bandwidth limitation per concurrent user in kilobits per second for the uplink (web browser to the webserver) |
| Statistical sampling interval in seconds (interval-based sampling). Used for time-based overall diagrams like for example, the measured network throughput |
| Additional sampling rate in percent for response times of web pages (event-based sampling, each time when a web page is called) |
| Additional sampling rate in percent for response times of URL calls (event-based sampling, each time when a URL is called) |
| Max. number of error snapshots per URL (per Exec Agent), 0 = unlimited |
| Max. memory in megabytes which can be used to store error snapshots, -1 = unlimited |
| Replaces the recorded value of the HTTP request header field User-Agent with a new value. The new value is applied for all executed URL calls. |
| Disables writing any date to the |
| Debug failed loops |
| Debug loops |
| Debug headers & loops |
| Debug content & loops |
| Debug cookies & loops |
| Debug keep-alive for re-used network connections & loops |
| Debug information about the SSL protocol and the SSL handshake & loops |
| Forces the Exec Agent(s) to use multiple client IP addresses |
| Using this option in combination with the option |
| Use fixed SSL protocol version: |
| The timeout of SSL cache in seconds. 0 = cache disabled |
| Disable support for TLS server name indication (SNI) |
| Effects that the load test job uses a known DNS hosts file to resolve hostnames - rather than using the hosts file of the underlying operating system's hosts file. Note that you have to ZIP the hosts file together with the compiled class of the load test program's compiled class. To automate the ZIP it's recommended to declare the hosts file as an external resource (w/o adding it to the CLASSPATH). |
| Effects that the load test job uses specific (own) DNS server(s) to resolve hostnames – rather than using the DNS library of the underlying operating system. |
| Enable consideration of DNS TTL by using the received TTL-values from the DNS server(s). This option cannot be used in combination with the option -dnsperloop. |
| Enable DNS TTL by using a fixed TTL-value of seconds for all DNS resolves. This option cannot be used in combination with the option -dnsperloop. |
| Perform new DNS resolves for each executed loop. All resolves are stable within the same loop (no consideration of DNS TTL within a loop). This option cannot be used in combination with the options -dnsenattl or -dnsfixttl. |
| Effects that statistical data about DNS resolutions are measured and displayed in the load test result , by using a known DNS stack on the load generators. Note: There is no need to use this option if any other, more specific DNS option is enabled because all (other) DNS options also effect implicitly that statistical data about DNS resolutions are measured. If you use this option without any other DNS option, the (own) DNS stack on the load generators will communicate with the default configured DNS servers of the operating system - but without considering the "hosts" file. |
| Time zone (see Application Reference Manual) |
| Comment about the test-run |
...
Several load test jobs can be started from the GUI at the same time. However, the GUI does not have the ability to automatically run sequences of load test jobs, synchronize load test jobs, or automatically start several jobs , with a single mouse click.
...
The PrxJob utility allows you to start load test jobs on the local as well as on a remote system. It also provides the capability to create cluster jobs, to synchronize jobs, to obtain the current state of jobs, and to acquire the statistics result files of jobs. More information about the PrxJob utility can be found in the Application Reference Manual, Chapter 4.
...
Every time when a load test is started, an additional job definition template file is stored in the actual Project Navigator directory (in XML format). Such a job definition template file contain contains all configuration data which are needed to rerun the same load test job again.
...
Additionally, if you wish to trigger several load test jobs at the same time to be ready-to-run (by using only one mouse click), you can zip several templates to one zip archive. After this, click the corresponding button of the zip archive:
...
Attribute Name | Description |
|---|---|
| Absolute file path to compiled load test program (*.class) or load test program ZIP archive |
| Name of the Exec Agent on which the load test is started (empty value if cluster job) |
| Name of the Exec Agent Cluster on which the load test is started (empty value if no cluster job) |
| Number of concurrent users |
| Planned test duration in seconds (0 = unlimited) |
| Number of planned loops per user (0 = unlimited) |
| Startup delay per user in milliseconds |
| Downlink bandwidth per user in kilobits per second (0 = unlimited) |
| Uplink bandwidth per user in kilobits per second (0 = unlimited) |
| Request timeout per URL call in seconds |
| Limits the number of error snapshots taken during load test execution (0 = unlimited). Negative value: maximum memory in megabytes used to store all error snapshots, counted overall Exec Agents (recommended). Positive value: maximum number of error snapshots per URL, per Exec Agent (not recommended). |
| Statistic sampling interval in seconds |
| Additional sampling rate per Web page in percent (0..100) |
| Additional sampling rate per URL call in percent (0..100) |
| Additional URL sampling options per executed URLcall (numeric value):<br>0: no options<br>1: all URLperformance details (network connect time, request transmit time, …)2: request header3: request content (form data)4: request header & request content5: response header6: response header & response content7: all – but without response content8: all – full URL snapshot |
| Debug options: (string value)“-dl”: debug loops (including var handler)“-dh”: debug headers & loops“-dc”: debug content & loops“-dC”: debug cookies & loops“-dK”: debug keep-alive & loops“-dssl”: debug SSL handshake & loops |
| Additional options (string) |
| SSL/HTTPS options: (string value)<br>“all”: automatic SSL protocol detection (TLS preferred)“tls”: SSL protocol fixed to TLS“v3”: SSL protocol fixed to v3“v2”: SSL protocol fixed to V2 |
| Annotation for this test-run (string) |
| Label, variable name, and the default value of User Input Fields |
...