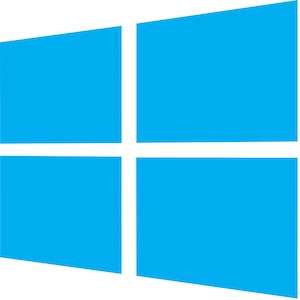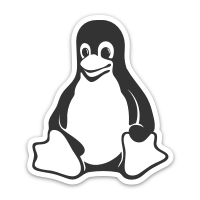Installation (Click on the OS specific icons to download the package)
ADR latest production version is released with log4j fix for CVE-2021-44228, CVE-2021-45046 and CVE-2021-45105
In case you had a previous ADR (ATS) installation along with ZebraTester, then you can install ADR in a separate directory and then copy the ATSDataSet folder from the previous ZebraTester installation folder to the new ADR installation folder, so that all configurations & tables will be copied.
OS | Instructions |
|---|---|
Windows | In Windows after the installation of the ADR kit, if you want to install ADR as a service, there are 2 .bat files available to install or uninstall ADR.
After running the installation script, you can see a service running with the name ADRService. Start a web browser and enter http://127.0.0.1:8990/. |
MacLinux | After the installation of ADR kit, please run the ADR.command from the installation folder to start the ADR process Start a web browser and enter http://127.0.0.1:8990/. After the installation of ADR kit, please run the ./ADR from the installation folder to start the ADR process Start a web browser and enter http://127.0.0.1:8990/. For manual Installation on Linux Note that an Adopt Open JDK 11 must already be pre-installed. 1. Manually create the installation directory /usr/local/ADR (you may also choose any other installation directory) 2. Copy the files ADR.jar, iaik_jce_full.jar, iaik_ssl.jar, iaik_eccelerate.jar, iaik_eccelerate_ssl.jar to this directory (you can copy these files from a Windows or a Mac OS X installation of ADR. These files can be used for all operating systems). 3. Set the Java CLASSPATH environment variable to include the installation directory, the default directory ("."), and the path to all *.jar files. Example: 4. Start ADR with the following command: java –Xmx4096m -Dfile.encoding=UTF8 5. Start a web browser and enter http://127.0.0.1:8990/. |
...
After a creating a group and user belong to that group , the created user can login to ADR by providing the username and the default password “password”. User can change the password by the help of the change password screen after logged in.
Once the normal user is logged In , then that user can upload tables in the form of .csv files. Below is the GUI for that:
...
...
ADR allows plain TCP connections , but From Apica we always recommend communication over TLS using mTLS authentication between ZT agent and ADR when executing script. Also If https host and port are configured , then it will have the precedence.
How to configure ADR from within ZebraTester in order to enable inline script functions
If you would like to utilize functions such as getTableColumn, setTableRow, etc. in order to get data from or make changes to your ADR tables, you must first enable your ZebraTester instance to communicate with the existing ADR server. You can do this by configuring the “Apica Table Server API Configuration” within your ZebraTester Personal Settings.
| Info |
|---|
Plain TCP connections are allowed between ZT and ADR (see screenshot 1 below). However, Apica always recommends securing communication between ZT and ADR via TLS using mTLS authentication (see screenshot 2 below). |
In order to set up ATS to communicate over HTTP, you should only enter details in the “HTTP Host” and “HTTP Port” boxes:
...
If you attempt to enter details into the “HTTPS Host” and “HTTPS Port” boxes but do not upload a corresponding .p12 certificate to secure the HTTP connection, the connection will not work! As such, if you would like to configure ZebraTester to communicate with ADR via HTTPS, you must upload a client certificate as well as filling in the HTTPS details:
...